皆さん、ご機嫌よう! タカミックスです。
今回はパソコンスペックによっては時間が掛かるLogicのインストールの話です。それでは行ってみまShow!
目次 [非表示]
パソコンスペック
現在Logic Pro X(以下Logic)はダウンロード販売のみとなっており、購入はApple Storeのみとなっております。
Apple StoreからLogicのダウンロードを終えインストールを始めますが、何気にパソコン本体のスペックがLogicのインストール時間に大幅に関係します。
なお性能の高いパソコンを購入しろと言ってる訳ではありません。性能の低いパソコンでもDTM作業はできます。ただ充分に作業にする場合は外付け記憶媒体にLogic音源を云々… と続きますが、この件は別項で説明したいと思います
自分がLogicをインストールしたのはMacBook Pro(壊しちまった)とMacBook Air(売っちまった)、そして27インチのiMac、そしてM1 iMacです。
タカミックスは2018年に1年間ほど埼玉県に行く用事があったので、埼玉県用にMacBook Airを購入しました。MacBook Airはメモリも増やさず、ストレージを256GBに増やしただけでした。
ストレージとは小難しい話を抜きにすれば補助記憶装置です。実はMacBook Airの出荷時の128GBでも外付けストレージを使えばLogicは動かせたんです。ただApple Storeの可愛いオネーさんに「Logic動かすならストレージは256GBは必要ですよ!」と言わたので、「うん、そうだね!」と成すがままにストレージ増やしたMacBook Airを購入してしまいました。
ライセンス契約
LogicはApple社とのライセンス契約(使用許諾契約)です。なのでApple IDさえあれば自分の所持するマックに何台でもLogicをインストールできます。
なのでタカミックは母艦のiMac以外のMacBook AirにもLogicをインストールしました。
追加音源とは?
Logicはインストールした時点で最低限の音源は入っています。時間は計っていないですが、Logicのみのインストールならスペックの低いパソコンでも正味1時間も掛かりません。
しかし最低限の音源なのでホントに数が少ないのです。なのでLogicには追加音源の『サウンドライブラリ』と呼ばれる多彩なサウンドメイキングができる機能をインストールできます。
が、この追加コンテンツのサウンドライブラリがまず重い!(ホントに重い)フルダウンロードで約53GBもあります。この約53GBがどれくらいの容量かと言うと、2時間程度の映画なら40本以上ダウンロードできます。
53GBって、そんなに重いの?
さて、MacBook Airでストレージが256GBもあるんだったら、Logicの追加音源も含めて60GBくらいの容量なら余裕で入るのでは? と思いがちです。が、256GBのストレージはMac OS等で使われているので丸々空な訳ではないのです。
そしてタカミックスのMacBook Airはメモリも増やしていないので作業時間にも遅れが出ました。メモリとは処理能力のことを指し、ソフトの起動やデータを処理する時に使う領域です。今回であればLogicと言う大容量のデータを初期のままである8MBのメモリ、言ってみれば4人家族の一軒家分の荷物を1人の作業員が運搬から荷下ろし(インストール)までしたことになります。
インストール手順
Apple StoreでLogicの購入であれば24,000円の表示を、再インストールであれば雲マークを押下します。
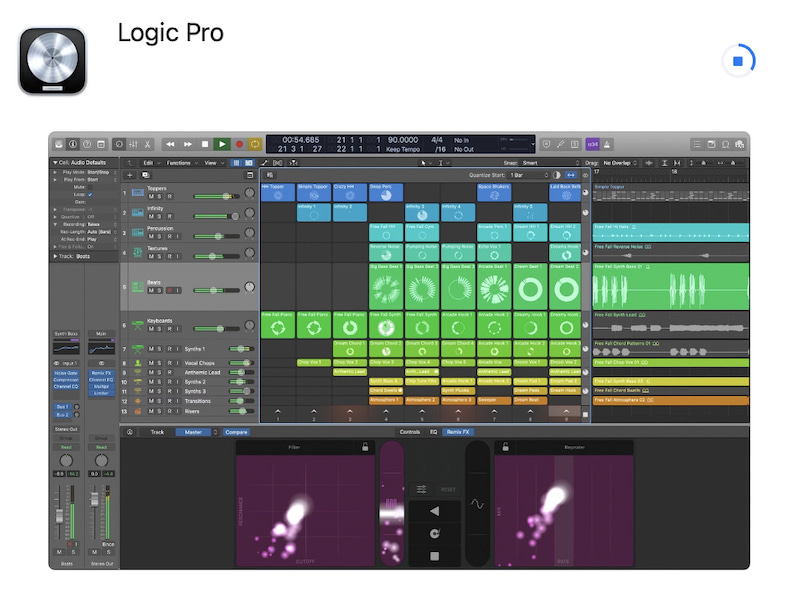
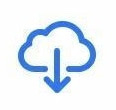
すると『Mac App StoreでLogic Proをダウンロードいただきありがとうございます。』と基本サウンドのダウンロードが始まります。
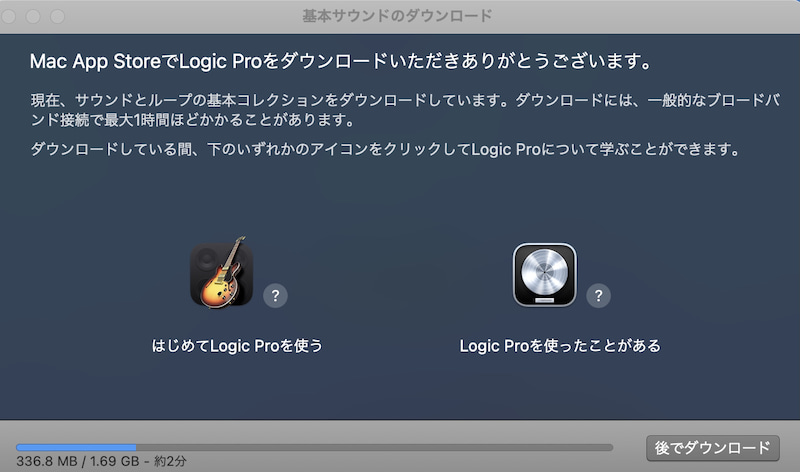
この基本サウンドのダウンロード時間は精々2~3分ほど、低スペックのパソコンでも5分も掛かりません。この基本サウンドというのは必要最低限のサウンド、ピアノ、ギター、ベース、ドラムと言った音色がそれぞれ1~2個しか入っておりません。例えばベースであれば『Fingerstyle Bass』と『Upright Studio Bass』のみであったりします。
なお画面には同時にLogicでの環境設定の詳細画面も開きます。
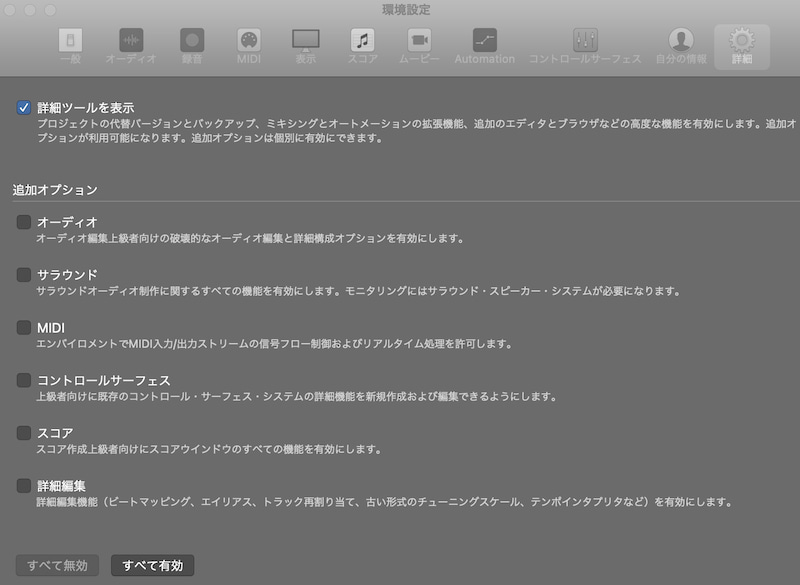
この環境設置の詳細画面の状態では一切の入力をすることはできません。タカミックスは追加オプションを全て有効にしたいので開いたままの状態にしておきました。
基本サウンドのダウンロードが終了するとLogic環境設定画面が入力可能となりますので『すべて有効』を押下。チェックマークが全て入ったのを確認し、Logic環境設定画面を閉じます。
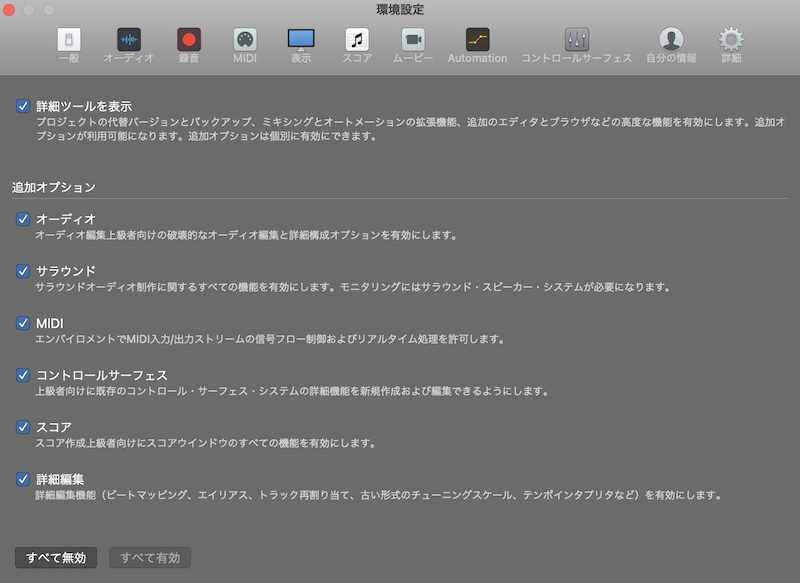
次に『Logic Proがダウンロードした音源とサウンドをインストールしようとしています。』を表示されたパスワードの入力画面が開きます。ここでのパスワードはApple IDのパスワードではなく、ログインパスワード(Macを立ち上げる時に入力するパスワード)を入力し、『ソフトウェアをインストール』を押下。
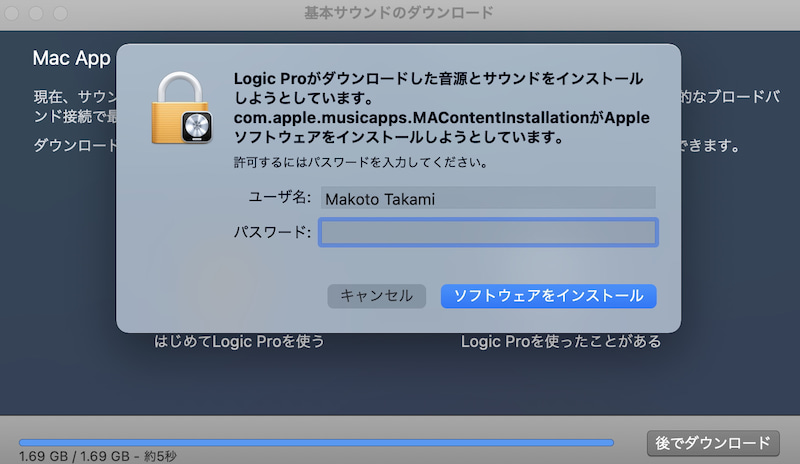
次に『“Logic Pro”からマイクにアクセスしようとしています。』との確認画面が表示されるので『OK』を押下。
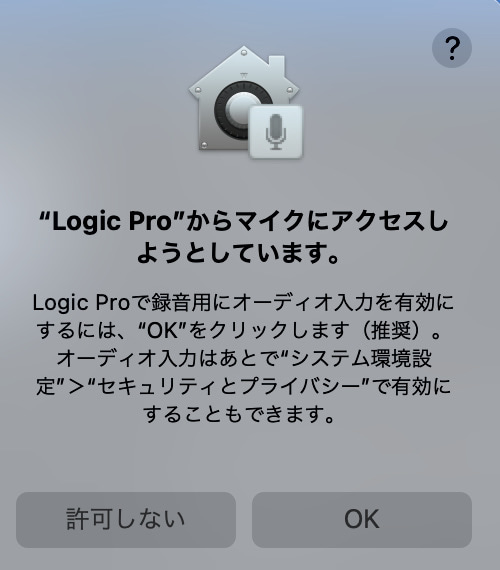
次に『追加のサウンドを利用できます』の画面が表示されるので『追加のサウンドをダウンロード…』を押下。
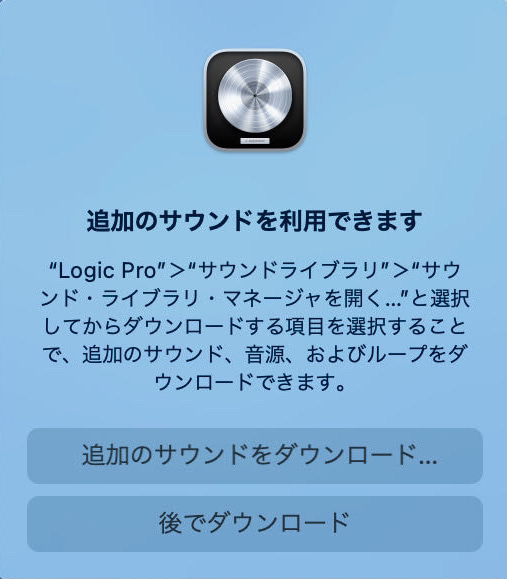
この追加サウンドのダウンロードは時間が掛かります。タカミックスのM1 iMacマックだと約1時間掛かりました。スペックが低いパソコンだと5時間くらい掛かります。なのでホントに時間に余裕がある時でないとできない作業です。
『追加のサウンドをダウンロード…』を押下すると『サウンド・ライブラリ・マネージャ』画面が表示されるので『インストールされていないコンテンツを全て選択』を押下。
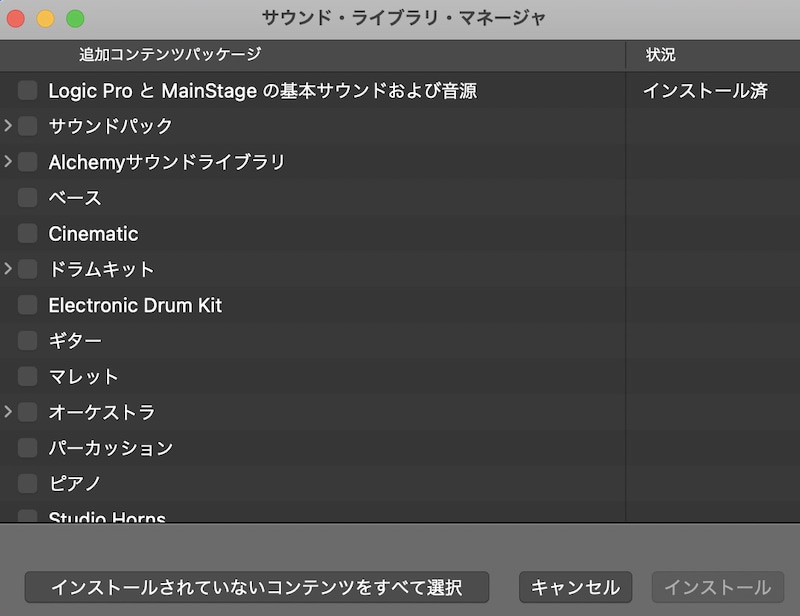
追加コンテンツ全てにチェックマークが入りますので『インストール』押下。
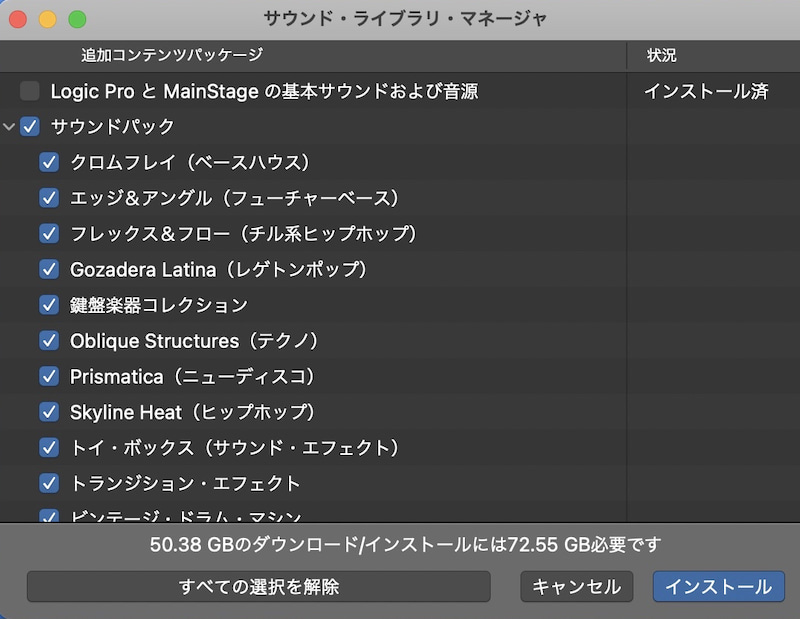
するとLogicの『プロジェクト選択』画面が表示されますので『新規プロジェクト』で『空のプロジェクト』を選択し『選択』を押下。
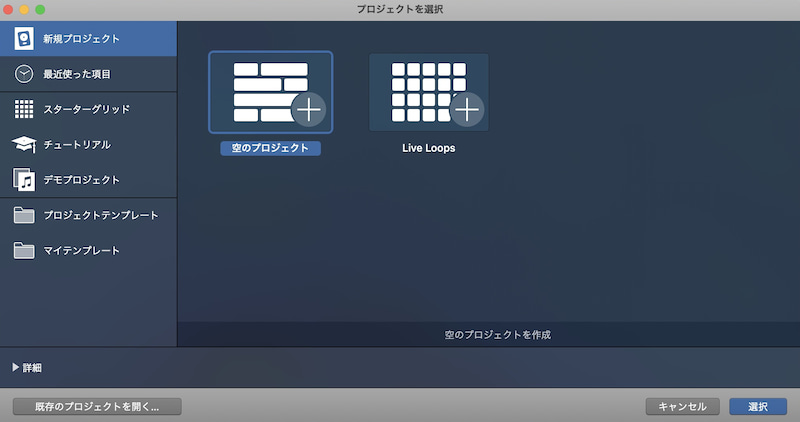
次に入力音源の選択画面が表示されますので『ソフトウェア音源』を選択し『作成』を押下。『トラックス数:』は追加音源入力には何の関係もありません。
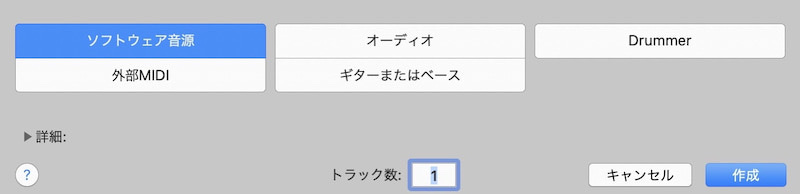
するとLogicの新規プロジェクトの画面が開き、文字通り追加音源のインストールが始まります。
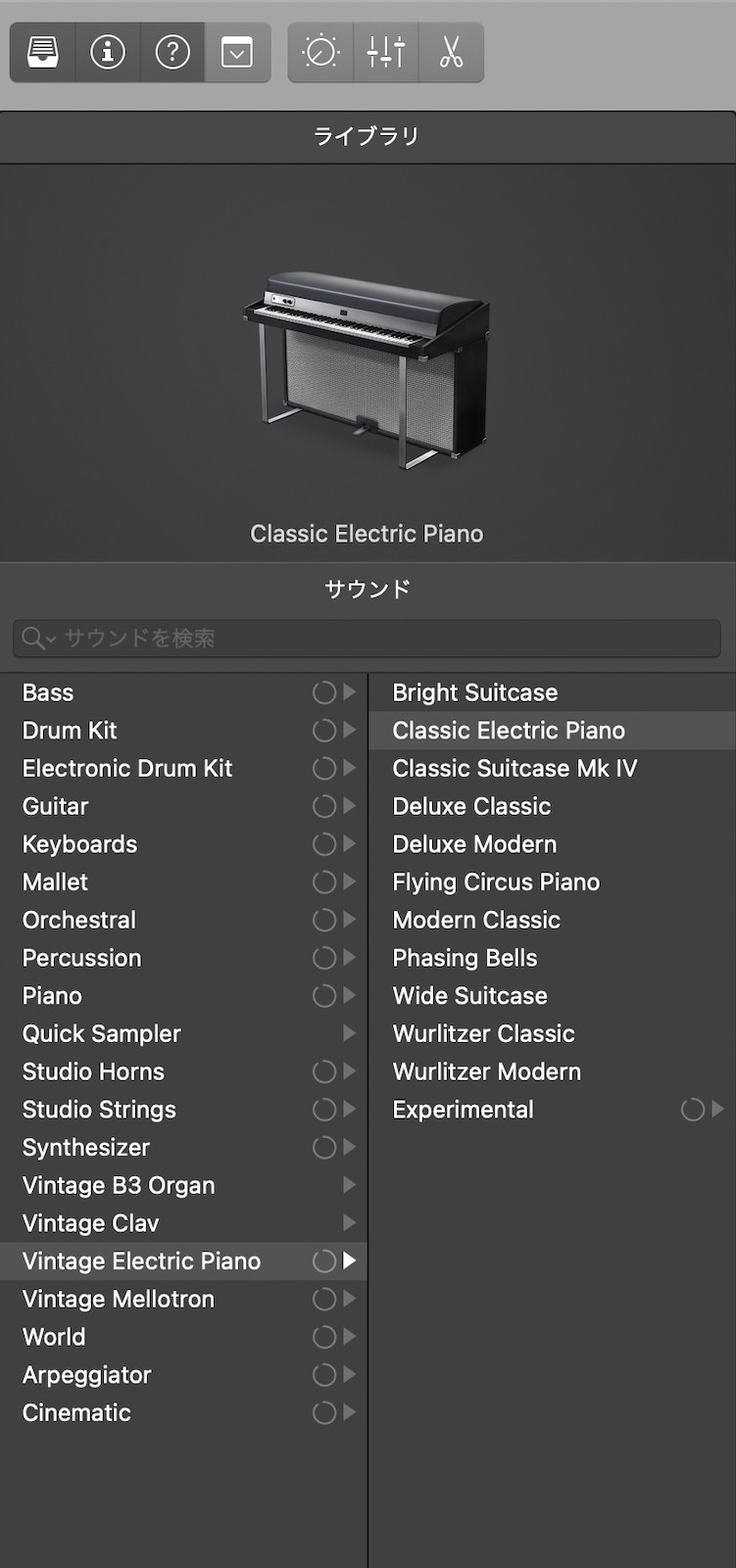
追加音源中の渦巻きマークがなくなるとインストール完了です。
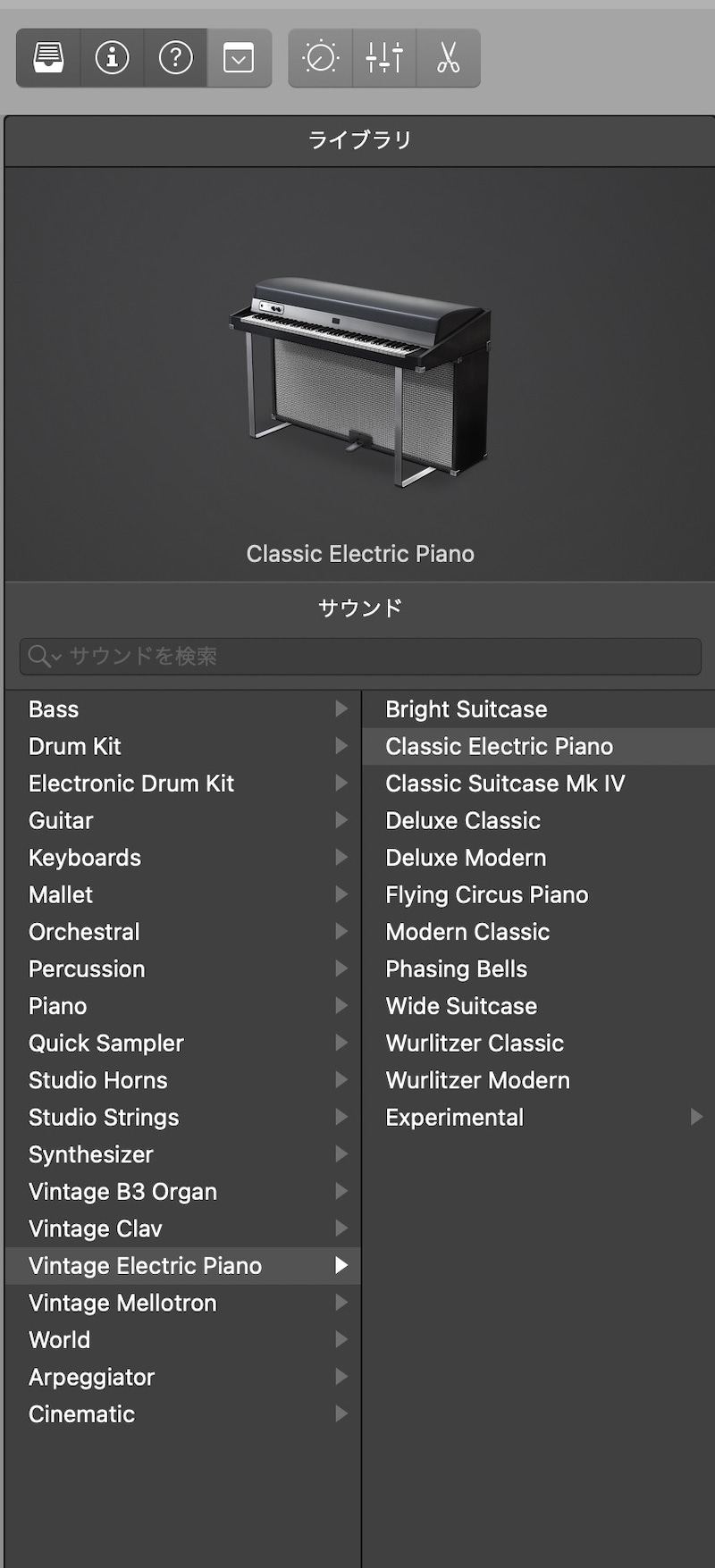
これにてLogicのインストール編は終了です。何にせよLogicのインストールにはよほど高スペックのパソコンでない限りソコソコ時間が掛かります
フルインストールの時間
実際のDTMでの作業時間にも影響するパソコンのスペックですが、初っ端のインストール時間から差が出ます。
Logicの魅力を充分に引き出すために追加コンテンツのダウンロードは必須です。実質Logicのインストール時間の大半以上は追加コンテンツのダウンロード時間だと思って下さい。
MacBook Airの場合
さて、ストレージを256GBに増やしただけのMacBook AirでのLogicのインストール時間です。
有線(最近は無線も有線も速度はほぼ同じらしいんですがね…)光回線のインストールで6時間以上も掛かりました。
M1 iMacの場合
一応はフルスペックのM1 iMacなので2時間も掛かりませんでした。
まとめ
そんな感じでインストールにはパソコンのスペックが低いと時間が掛かるよと言う話でした。ただしインストール時間が掛かるだけで実際の作業に支障をきたす… 時もあるんですが、初心者の頃はストレスになる程の支障は感じないと思います。
なので最低限スペックのパソコンでLogicをインストールする時は時間が掛かりますよ、と言うお話でした。
おしまい


